Raspberry Pi初心者がSFTPでRaspberry Piにファイルをアップロードしてみた。


下の本でなんとか毎日コツコツと進めているRaspberry Piのチュートリアル。
今回はWindowsでRaspberry PiにSFTPでつないでファイルをアップロードするまでをやってみました。
SFTPとは
SSH(Secure Shell)を使って通信の暗号化を行いながらネットワーク経由でファイルをアップロードすることができます。
WindowsだとWinSCP、MacだとCyberduckなどのSFTPクライアントを操作してアップロードします。
SFTPを使用する前に必要なSSHの設定
SFTPを使用する前にはまずSSHの設定が必要となります。
SSHの設定は以前書いたこの記事を参考に。→Raspberry PiにWindowsからSSHで繋いでみた。
SFTPクライアントをダウンロードしファイルをアップロード。
ここでは無料で使用できるWinSCPを使ってみます。

WinSCPのサイトからダウンロードを行います。

ありがたいことにWinSCPは日本語の設定を行うことが出来ます。

標準的なインストールを選択。

完了時にWinSCPを起動のチェックマークを入れて、完了をクリック。

ログイン画面が表示されるので、下記のように入力します。
ホスト名:Raspberry PiのIPアドレス
ユーザ名:Pi(初期設定であれば)
パスワード:
ちなみにRaspberry PiのアドレスはRaspberry Pi側のシェルからhostname Iをタイピングすることで表示されます。

はいでOK。

Raspberry PiにSFTPでつなげることができました。
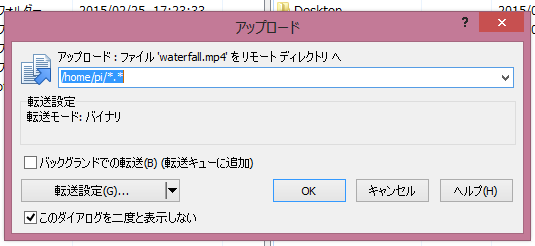

あとはここにファイルをアップロードすればOK。初期設定さえしておけば手間かけることなくファイルをアップロードできるので便利です。
Raspberry Piの初心者オススメ本といえばこれ!
Raspberry Pi初心者が最初に読むべき本がこれ!Pythonを主に使用言語としており、チュートリアルもわかりやすく躓くことがほぼありませんでした!
この本のチュートリアルができるようになったら。
がレベルアップ本としてはオススメです。

あわせて読みたいお勧め記事
Fatal error: Uncaught Error: Call to undefined function split() in /home/japanese2017/start-now.link/public_html/100/wp-content/themes/basetheme/single.php:74 Stack trace: #0 /home/japanese2017/start-now.link/public_html/100/wp-includes/template-loader.php(74): include() #1 /home/japanese2017/start-now.link/public_html/100/wp-blog-header.php(19): require_once('/home/japanese2...') #2 /home/japanese2017/start-now.link/public_html/100/index.php(17): require('/home/japanese2...') #3 {main} thrown in /home/japanese2017/start-now.link/public_html/100/wp-content/themes/basetheme/single.php on line 74



