全フォルダを容量順でリスト形式で見れるフリーウェア「Free Disk Analyzer by Extensoft」を使ってみる。

私が主に使っているメインパソコンはVAIO Pro 13になります。
オーダーメイドモデルでメモリを8GBにしましたが、容量は128GBのSSDのままです。
最初は500GBのハードディスクを外付けするので、容量的には問題ないだろうと思っていました。
1年半使っていくと、どんどんファイルが溜まっていく
ソフトなんかをインストールしていくと128GBのSSDも続々溜まって、今では基本的に余り10GB切っているのが普通になってきました。
当然SSDであってもファイルの空きがなければ動作は遅くなりますし、パソコンもウンウン唸ってきます。
そこでどのファイルを消せばいいかを一覧で見ることが出来るFree Disk Analyzer by Extensoftを使っております
Free Disk Analyzer by Extensoftとは?
Free Disk Analyzer by Extensoftとはフォルダを指定すると、そこから下のファイル・フォルダを容量別に並んでみることができるソフトです。
HDD全体のディスク容量を見るだけであればマイコンピュータから見れば残りがどれくらいあるかを見ることが出来ます。
ですがそれではどのフォルダ・ファイルが容量を使っているのかを見ることが出来ません。
そこでFree Disk Analyzer by Extensoftを使ってみる。
すると下の画像のように

どこがどれぐらい容量を使っているかを見ることが出来ます。
Free Disk Analyzer by Extensoftのダウンロードと使い方
Free Disk Analyzer by Extensoftはこちらからダウンロードできます。
Free Disk Analyzer by Extensoft
Windowsのビット数に応じて「Download Now」をクリックしてダウンロード開始。
ダウンロード後はダウンロードしたFreeDiskAnalyzer.exeをクリックしてインストール。
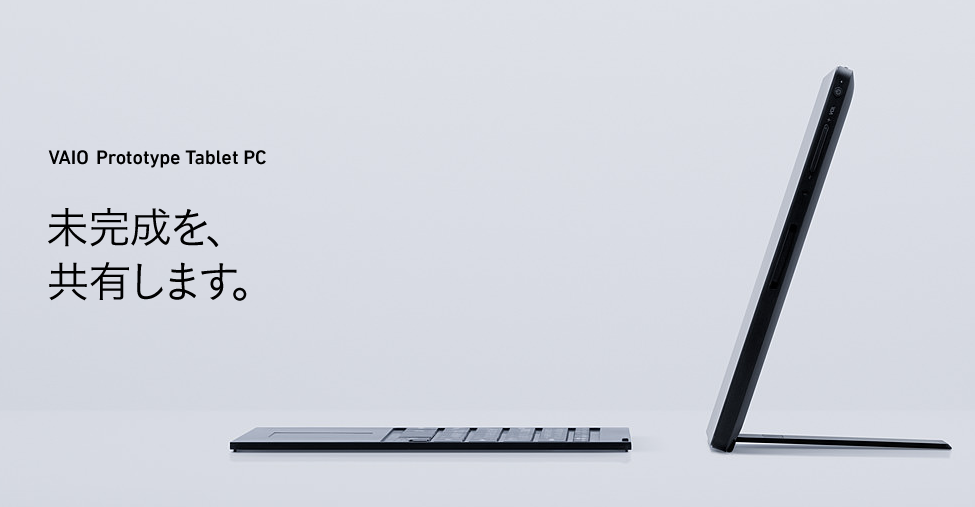
英語以外にもドイツ語やロシア語でインストールすることができます。
基本的に英語で大丈夫です。英語がわからなくても大丈夫。
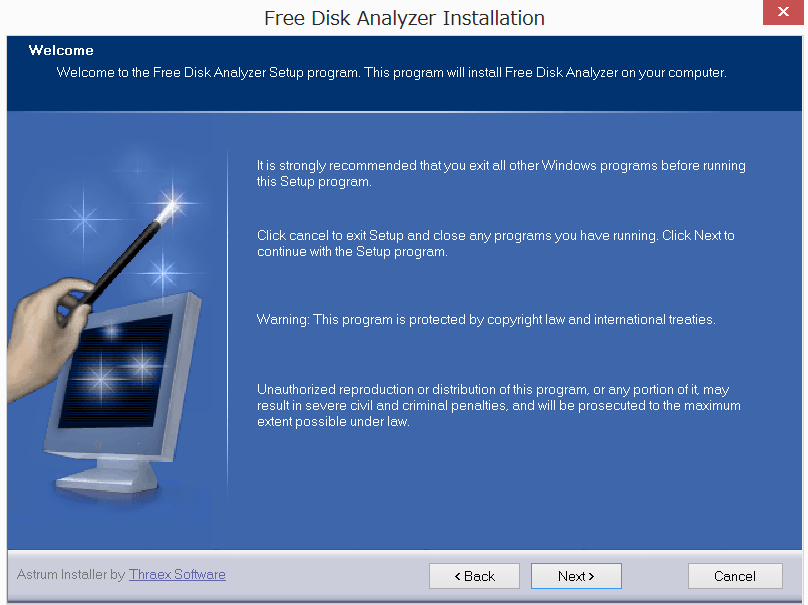
【Next>】を押して。

I accespt…にチェックマークを入れて【Next>】を押して。

基本的に保存先はそのままでもう一度【Next>】を押して。
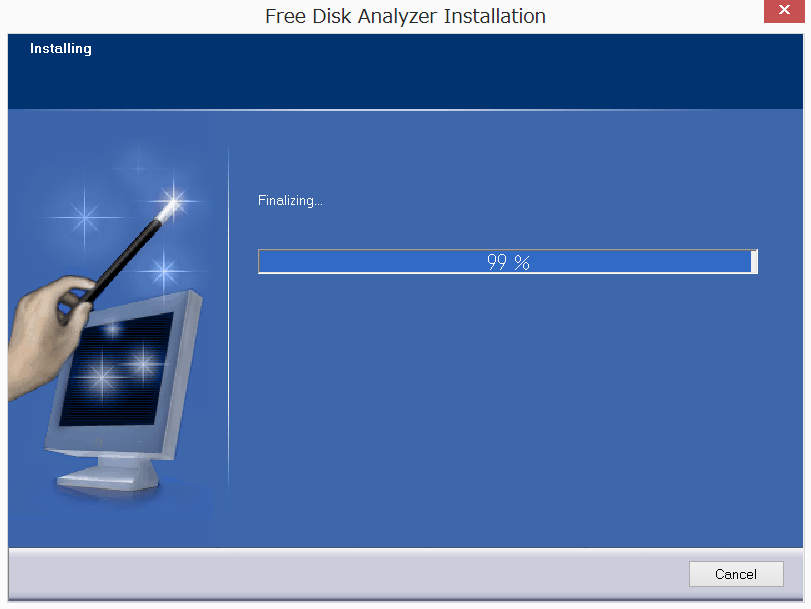
そしたらインストールが始まります。インストールが完了したら…

こんな画面が出てきます。Launch…にチェックマークを入れたままFinishを押すとソフトが起動します。

起動したソフトはこんな感じで指定したフォルダ以下のフォルダやファイルが容量順で並んでいます。

また正確な容量順は容量計算が終わってからとなります。容量計算に関しては右上のFolderのバーがなくなればOK。
違う作業をしながら容量計算が終わるのを待ちましょう。
名前が覚えられないFree Disk Analyzer by Extensoftの日常での見つけ方
普段からよく使うソフトではない為、名前を忘れてしまった「どのソフトだっけ?」となってしまいます。
そんな時はEvernoteに「普段使わないけど、必要なソフト」としてノート作っておきましょう。
そういうソフトを書いておくことで、探す時間もソフトの使い方を一から調べる時間もなくすことができますよ。

最新投稿された記事はいかがですか?

1987年2月生まれ、滋賀県湖南市育ち、現在湖南市の三雲駅から徒歩20分超の場所でコワーキングスペース「今プラス」の管理人をしております。
→続きを読む

- 南野どうなる?2015年冬から4大リーグにいったザルツブルクの選手をリストアップ!
- 毎日25分のオンライン中国語レッスンサイトまとめ。結構サイトによって金額と時間が違ってます。
- 中国語で覚えておきたい接続詞まとめ。
- [サッカーまとめ]2007-2016に欧州のクラブチームに移籍して日本人選手リスト。
- ファイルメーカーのポータルで行から次の行に行くときに「Tab」を無効化にする方法。
- 住所から経度緯度をPHPで簡単変換するならGoogle Maps Geocoding API を使おう!
- Filemakerで複数のパソコンで同時接続して自動で情報を反映させるなら「共有」は必須!

- カテゴリー
- AfterEffects
- DIY
- Dreamweaver
- dマガジン
- Evernote
- FileMaker
- Googleアナリティクスの使い方
- Googleマップ
- heshe
- HTML&CSS
- HTML5ハイブリットアプリ
- iPad Pro9.7
- jQuery
- Laravel
- LINEスタンプ
- OpenSCAD
- PhotoShop
- PHP
- Premiere
- PS VITA
- Python
- Raspberry Piガイド
- SIMフリー
- twitterの使い方
- VAIO
- Welcart
- WordPress
- イラストレーター
- オープンデータ
- ガジェット
- カプラ
- コワーキングスペースについて書く
- サッカー
- ドメイン
- パソコントラブル
- ポルトガル語
- まとめ
- マンガ
- メーカーズ
- レーザーカッター
- レビュー
- 一眼レフ
- 中国スーパーリーグ
- 中国語
- 今プラス
- 仕事術
- 便利
- 写真撮影術
- 早起き
- 滋賀県
- 豚の丸焼きBBQ
- 雑感



