[2016年版]AdobeのPremiere使ってEncoreインストールからDVDに書き込みするまで!

Adobeの動画作成ソフトでPremiere使って、結婚式の余興動画作っています。
で、いよいよ完成間近となってきてPremiereがmp4で動画を書き出し。あとは式場で渡すDVDだけとなりました。
なりました・・・・が!
Windows10ではDVDメーカーが存在しない!
基本動画をDVDに書き込みするにはオーサリングソフトが必要となります。このオーサリングソフトがなければDVDに焼くことができず、データとしてしかDVDに入れることができません。
DVDメーカーが存在しないとなると、行う方法は他の有料オーサリングソフトなのですがAdobeのCCアカウントにしている方!
大丈夫です!Adobe製のオーサリングソフト「Adobe Encore」があります。
Adobe Creative CloudからのEncoreのダウンロード方法!

CCアカウントではアプリをダウンロードするにはAdobe Creative Cloudからダウンロードする必要があります。
ただEncoreはAdobe Creative Cloudの一覧にはインストールとして存在しません。
Encoreをインストールするには、まずPremiereのCS6をインストールしなければならないのです。

Encore自体の開発はすでにストップしており、CS6版が最新となるのですが単体のインストールすることはできず、Premiere CS6とセットになるので、PremiereをインストールすればOK。
Premiere Proのインストールをクリックして、CS6をインストール。

するとEncore CS6がインストールされます。
簡単!Encore CS6を使って動画をDVDに書き込む流れ。
Adobe製品のソフトって専門的なところもあり用語などがわからなくて使いにくい印象ありませんか?
EncoreでDVD書き込むだけであれば、下記の流れを行うだけで簡単に行うことができます。

まずは新規プロジェクトを選択。

オーサリングモードをDVDにするぐらいで他は設定する必要ありません。

プロジェクトメニューのところで、右クリックをして読み込み、タイムラインをクリック。
タイムラインに、書き込みたい動画を選択します。

動画がタイムラインに読み込まれました。

タイムラインをクリックして、右上のプロパティにあるエンドアクションで停止を選択。
これはタイムラインの動画が再生し終わったときに、次にどういう操作を行うかというもので、停止にしておくことで動画再生終了後は停止となります。
(結婚式の余興のときに、DVD流しっぱなしになるのでリピート再生になると困ってしまうw)

左上にあるメニューのビルドをクリックして、出力をDVDディスク選択。
Windows10や8のノートパソコンでDVDドライバがない場合はこの外付けで対応することができました。
あとはビルドをクリックすれば書き込みがスタートします。
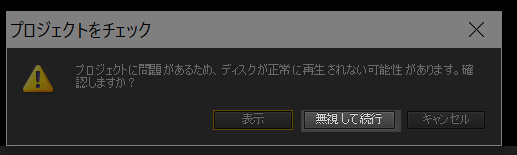
タイトルメニューを作っていないと、このエラーがでますが今回は必要ないのでそのまま実行をクリック。

書き込みが完了したら、あとはDVDにセットして再生されるか確認を。
今回の結婚式場でもDVDは流れましたし、家のDVDプレーヤーでも問題なかったので、この方法で大丈夫でしょう。
画質的なところも問題なしでした。
Windows10にアップデートしてDVD書き込みが出来なくなったという方は、Adobe CCアカウント持っているのであればEncore使ってみるといいですよー。
アカウント持っていなくても30日だけであれば制約なしで無料でダウンロードして使用できるので、それでもいいかもしれません。

最新投稿された記事はいかがですか?

1987年2月生まれ、滋賀県湖南市育ち、現在湖南市の三雲駅から徒歩20分超の場所でコワーキングスペース「今プラス」の管理人をしております。
→続きを読む

- 南野どうなる?2015年冬から4大リーグにいったザルツブルクの選手をリストアップ!
- 毎日25分のオンライン中国語レッスンサイトまとめ。結構サイトによって金額と時間が違ってます。
- 中国語で覚えておきたい接続詞まとめ。
- [サッカーまとめ]2007-2016に欧州のクラブチームに移籍して日本人選手リスト。
- ファイルメーカーのポータルで行から次の行に行くときに「Tab」を無効化にする方法。
- 住所から経度緯度をPHPで簡単変換するならGoogle Maps Geocoding API を使おう!
- Filemakerで複数のパソコンで同時接続して自動で情報を反映させるなら「共有」は必須!

- カテゴリー
- AfterEffects
- DIY
- Dreamweaver
- dマガジン
- Evernote
- FileMaker
- Googleアナリティクスの使い方
- Googleマップ
- heshe
- HTML&CSS
- HTML5ハイブリットアプリ
- iPad Pro9.7
- jQuery
- Laravel
- LINEスタンプ
- OpenSCAD
- PhotoShop
- PHP
- Premiere
- PS VITA
- Python
- Raspberry Piガイド
- SIMフリー
- twitterの使い方
- VAIO
- Welcart
- WordPress
- イラストレーター
- オープンデータ
- ガジェット
- カプラ
- コワーキングスペースについて書く
- サッカー
- ドメイン
- パソコントラブル
- ポルトガル語
- まとめ
- マンガ
- メーカーズ
- レーザーカッター
- レビュー
- 一眼レフ
- 中国スーパーリーグ
- 中国語
- 今プラス
- 仕事術
- 便利
- 写真撮影術
- 早起き
- 滋賀県
- 豚の丸焼きBBQ
- 雑感



