Google Chromeで保存したパスワードを変更・削除する方法をメモメモ。

Google Chromeには入力したIDとパスワードを保存できる機能があります。
いちいちIDとパスワードを入力する手間をなくすことができるため、便利といえば便利なんですが、パスワードを変更したり、セキュリティ上削除しておきたい時に「どうすれば良かった?」とついつい忘れてしまうことがあります。
パスワードはセキュリティ上定期的に変更しておいた方がいいため、このChromeのパスワード変更を忘れてもう一度方法を探すというのはなかなか手間になる。
ということで自分用にもちょっとメモをしておきます。
Chromeで保存したパスワードの情報を変更する方法
まずパスワードの変更ですが、Chromeで保存したパスワードというのは変更というのが出来ません。
その為、一旦入力した情報を削除して、改めてパスワード画面から情報を入力して保存という方法になります。

まずは右側にあるメニューボタンを押して。

詳細設定をクリックします。下側にあって見落としがちなので、注意。

パスワードを変更をクリックします。

保存していたホームページのURLとID、パスワードが一覧で表示されます。(今回の画像では見えないようにしています。)

該当するURLの右側に×ボタンがあるので、×して削除しておきましょう。
これでそのページに飛んでも保存していたID、パスワードはなくなりました。
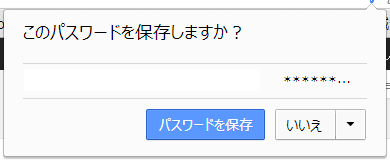
改めてパスワードを入力します。入力後保存画面が出てくるので、保存しましょう。
Chromeで保存していたパスワードを見る方法!
実はChromeに保存していたパスワードを見る方法というのがあります。
これは一覧画面で、見たいURLのパスワードをクリックすると【表示】というのが出てくるので、表示をクリック。
するとそのパソコンの管理者アカウントを入力するフォームが出てくるので入力します。
入力完了後、パスワードを見ることができるようになります。
便利な機能ではありますが、逆に他人がパソコンのログインアカウントを知っていると出来てしまう方法にもなりますので万一の時にはご注意を。
Google系のサービスをより使いこなす為の本としてはこちらがオススメ。

最新投稿された記事はいかがですか?

1987年2月生まれ、滋賀県湖南市育ち、現在湖南市の三雲駅から徒歩20分超の場所でコワーキングスペース「今プラス」の管理人をしております。
→続きを読む

- 南野どうなる?2015年冬から4大リーグにいったザルツブルクの選手をリストアップ!
- 毎日25分のオンライン中国語レッスンサイトまとめ。結構サイトによって金額と時間が違ってます。
- 中国語で覚えておきたい接続詞まとめ。
- [サッカーまとめ]2007-2016に欧州のクラブチームに移籍して日本人選手リスト。
- ファイルメーカーのポータルで行から次の行に行くときに「Tab」を無効化にする方法。
- 住所から経度緯度をPHPで簡単変換するならGoogle Maps Geocoding API を使おう!
- Filemakerで複数のパソコンで同時接続して自動で情報を反映させるなら「共有」は必須!

- カテゴリー
- AfterEffects
- DIY
- Dreamweaver
- dマガジン
- Evernote
- FileMaker
- Googleアナリティクスの使い方
- Googleマップ
- heshe
- HTML&CSS
- HTML5ハイブリットアプリ
- iPad Pro9.7
- jQuery
- Laravel
- LINEスタンプ
- OpenSCAD
- PhotoShop
- PHP
- Premiere
- PS VITA
- Python
- Raspberry Piガイド
- SIMフリー
- twitterの使い方
- VAIO
- Welcart
- WordPress
- イラストレーター
- オープンデータ
- ガジェット
- カプラ
- コワーキングスペースについて書く
- サッカー
- ドメイン
- パソコントラブル
- ポルトガル語
- まとめ
- マンガ
- メーカーズ
- レーザーカッター
- レビュー
- 一眼レフ
- 中国スーパーリーグ
- 中国語
- 今プラス
- 仕事術
- 便利
- 写真撮影術
- 早起き
- 滋賀県
- 豚の丸焼きBBQ
- 雑感



