InstagramでPCからアップロードするGramblr.以外の方法。BlueStacks編。


【Instagramへパソコンからアップロードする方法見ーつけた!Gramblr.の使用方法とエラー回避方法】の記事でInstagrameへパソコンからアップロード出来る方法はわかりました。
しかし調べていくとGramblr.以外でもWindowsパソコンからアップロード出来る方法があったので、そちらも試してみることにします。
試してみるソフトは、BlueStacksというソフトでこれはAndroidのエミュレーターみたいな役割で擬似的にWindowsからAndroidを動かすことが出来ます。
つまりBlueStacks経由でのAndroidからInstagramを使用し、PCからアップロードができるという手法です。
Gramblr.の場合はInstagram専門のアプリでしたが、BlueStacksはInstagram以外のアプリもダウンロードして使用することが出来るので色々応用が効きそうです。
BlueStackのダウンロードと使用方法

BlueStacksの公式サイトからダウンロードしましょう。
ダウンロードは左下にある緑色のボタンからダウンロードできます。
BlueStacks-SplitInstaller_native.exeのファイルがダウンロード出来るので開きます。

継続をクリックして先に進みます。

保存先を選んで次へ。基本はデフォルトでOK。

有効にする項目を選んでインストール。
アプリからの通知は必要ないので、私はチェックを外して次へ進みました。
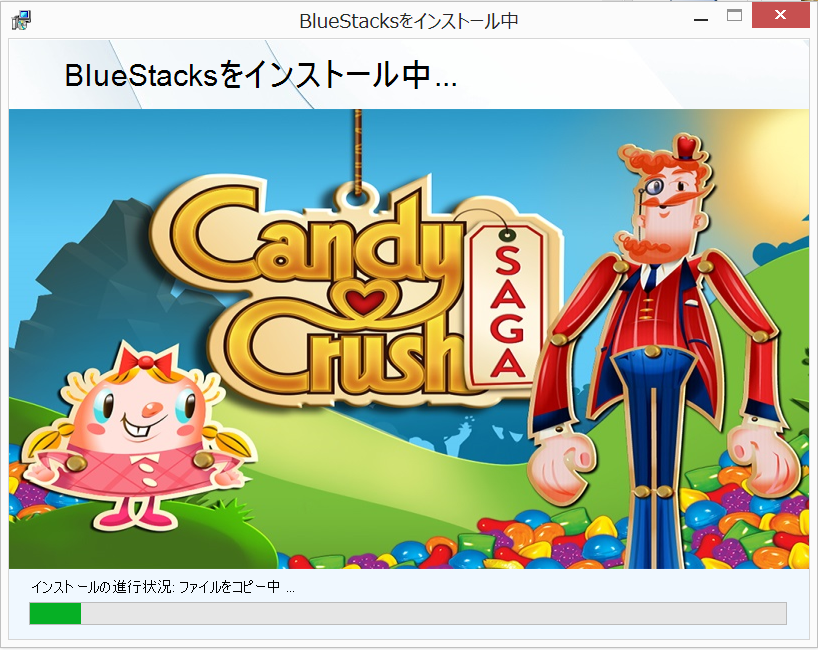
広告というよりもAndroidにある有名アプリの紹介スライドショーという感じです。
LINEもtwitterなども出てきます。
クリックしても広告は飛びません。
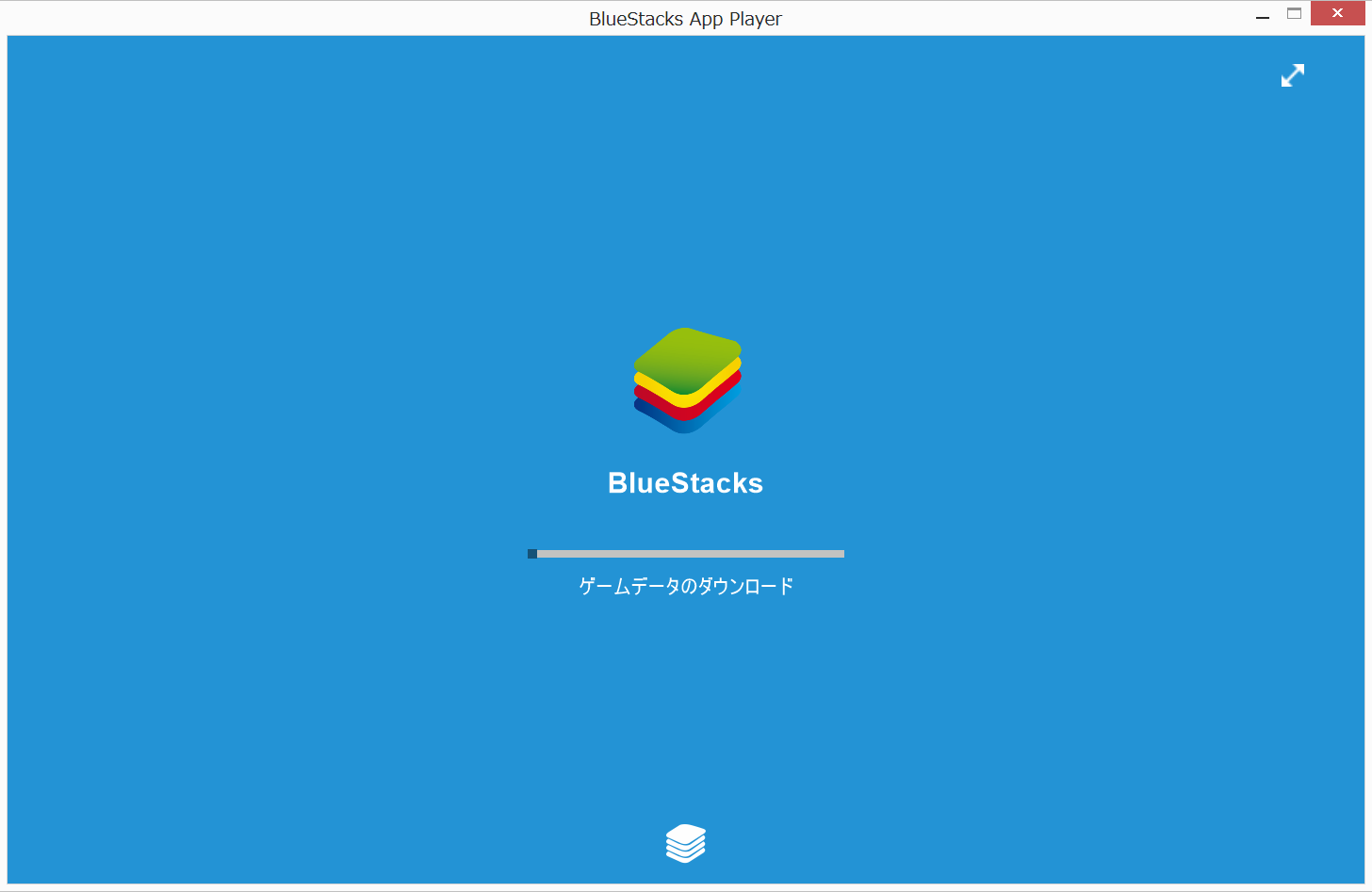
インストール画面の次は、ゲームデータのダウンロード画面。こちらも終わるまで待機。
このダウンロードは容量も大きいのか結構時間かかります。

インストール後は、MEDIA AND MESSANGERの行の右にある詳細をクリックして、Instagramを開きます。

初めてBlueStacksをインストールしたときはGoogleのアカウントにログインできていないので、ログイン画面が出てきます。
Googleでのログイン時に@を入れる必要がありますが、BlueStacksの場合@はShift+2で入力できます。

ログイン後はApp Syncを有効にするため、もう一度ログイン。
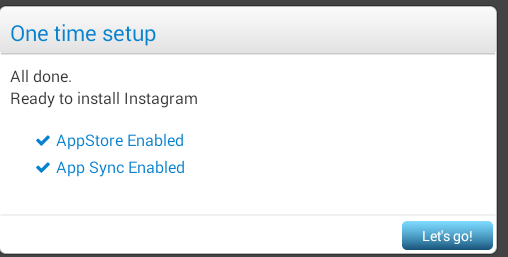
ログインが完了したら、Let’s go!へ。

Instagramをインストールして。

更にInstagramのアカウントにログインして。

アップロードはWindowsから選ぶをクリックして、選択。カメラがついているノートパソコンだと、カメラが起動して写真を撮ってアップロードできます。
日本語ファイル名だとアップロードできないので注意。
ファイル名を英数字に変えて、アップロードしましょう。
エフェクト効果の読み込み中。これが結構長い。エフェクト不要の場合は、Gramblr.へ。
無事アップロード完了。Gramblr.以外の方法でアップロードできました。
結果、InstagramにアップロードするだけならGramblr.が手っ取り早い!
やってみてわかったのがInstagramに写真をアップロードする目的ならBlueStacksは手順が多く、あまり選ぶ必要はありません。
やはり特化しているGramblr.の方が操作がシンプルで上げやすい。
Androidのゲームを色々してみたいという場合なら、BlueStacksでもいいですが、Windows PCからアップロードするならGramblr.一択かも。
他にもInstagramへPCからアップロード出来るソフトがあればどんどん試してみます。
Instagramのマーケティング本が2016年3月発売!予約受付中です!
ここらへんを読んでみたい!
・InstagramのKPIの設定や改善方法
・Instagramでの広告の出し方
・Instagramをビジネスで使う場合の有効な方法

最新投稿された記事はいかがですか?

1987年2月生まれ、滋賀県湖南市育ち、現在湖南市の三雲駅から徒歩20分超の場所でコワーキングスペース「今プラス」の管理人をしております。
→続きを読む

- 南野どうなる?2015年冬から4大リーグにいったザルツブルクの選手をリストアップ!
- 毎日25分のオンライン中国語レッスンサイトまとめ。結構サイトによって金額と時間が違ってます。
- 中国語で覚えておきたい接続詞まとめ。
- [サッカーまとめ]2007-2016に欧州のクラブチームに移籍して日本人選手リスト。
- ファイルメーカーのポータルで行から次の行に行くときに「Tab」を無効化にする方法。
- 住所から経度緯度をPHPで簡単変換するならGoogle Maps Geocoding API を使おう!
- Filemakerで複数のパソコンで同時接続して自動で情報を反映させるなら「共有」は必須!

- カテゴリー
- AfterEffects
- DIY
- Dreamweaver
- dマガジン
- Evernote
- FileMaker
- Googleアナリティクスの使い方
- Googleマップ
- heshe
- HTML&CSS
- HTML5ハイブリットアプリ
- iPad Pro9.7
- jQuery
- Laravel
- LINEスタンプ
- OpenSCAD
- PhotoShop
- PHP
- Premiere
- PS VITA
- Python
- Raspberry Piガイド
- SIMフリー
- twitterの使い方
- VAIO
- Welcart
- WordPress
- イラストレーター
- オープンデータ
- ガジェット
- カプラ
- コワーキングスペースについて書く
- サッカー
- ドメイン
- パソコントラブル
- ポルトガル語
- まとめ
- マンガ
- メーカーズ
- レーザーカッター
- レビュー
- 一眼レフ
- 中国スーパーリーグ
- 中国語
- 今プラス
- 仕事術
- 便利
- 写真撮影術
- 早起き
- 滋賀県
- 豚の丸焼きBBQ
- 雑感



